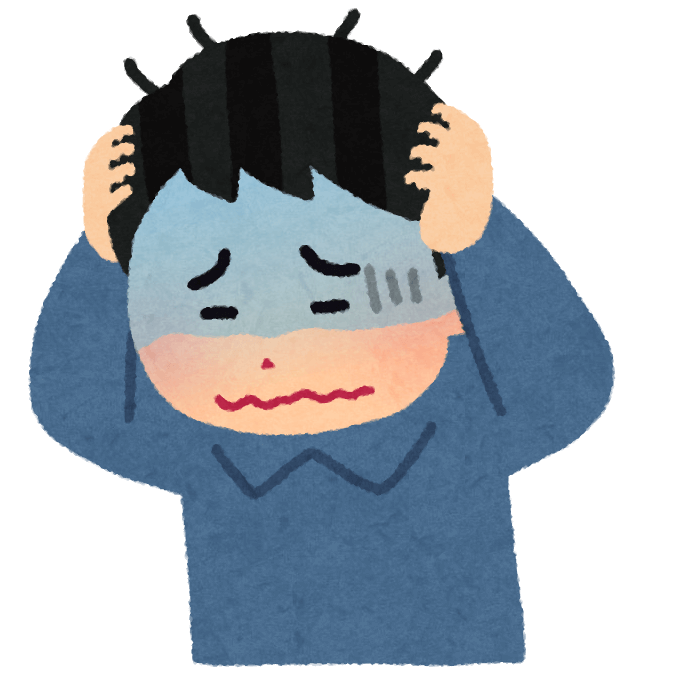
- ドメイン変更が不安……
- 成功例より失敗例を参考にしたい……
- ブログが壊れないように反面教師にしたい……
今回はそんな不安を解消していきます。
僕はドメイン取得でミスをし、ドメイン変更にも失敗しました。
最終的にはブログが壊れて真っ白になるという失敗の連続……。
まだ2記事しか書いていない状態だったのが不幸中の幸いですね。
そのため、思い切って新しくサイトを立ち上げて記事を書いています!
今回はドメイン取得でミスをしない方法やドメイン変更の失敗例をお話していきます。
僕のような悲しい思いをしないよう、参考にしていただけたら幸いです。
こんな方におすすめ
- ブログをはじめようとしている
- どのドメインがいいのかわからない
- ドメイン変更(取得)の注意点を知りたい
なぜドメイン変更をしようと思ったのか

ブログを始めて間もない僕が、なぜドメイン変更をしようと思ったのか。
理由をひとことで言うと、長期的に見てデメリットが多かったからです。
詳しくは以下の記事にまとめました!
ドメイン取得をする前にもぜひ見てほしい記事です。
関連記事はこちら
WordPressを立ち上げる際、サーバーとドメインは以下を利用しました。
初めてだったので、一番メジャーな2つを利用。
困った時に参考になる記事が多いので、初心者でも安心ですよ。
どういう経緯でブログがぶっ壊れたのか
ここからは実際に僕が取った行動を記載します。
これはドメイン変更が失敗する流れです。
絶対に真似しないでください!!
現状の解決策は、業者に依頼するか様々な記事を見比べて慎重に行動するかの2択ですかね。
今後僕が何らかの理由でドメイン変更をする際は、成功させて記事にまとめたいと思います。
バックアップを取る
まずはバックアップを取るべきです。
これは間違いありません。
調べた結果、以下の2つのバックアップを取るのが良いとのこと。
- wordpressのファイル群
- データベース(mysql)情報
しかし、具体的にどこからどのようにバックアップをとればいいのかがわかりませんでした。
調べたところ、プラグインを使用するのが安心みたいです。
バックアップを簡単に取れるとも書いてあったので利用することにしました。
利用したプラグインがこちら。BackWPUpです。
インストールが完了しました。
まずは「新規ジョブの追加」のクリック。
ジョブを追加することによってバックアップが取れました。
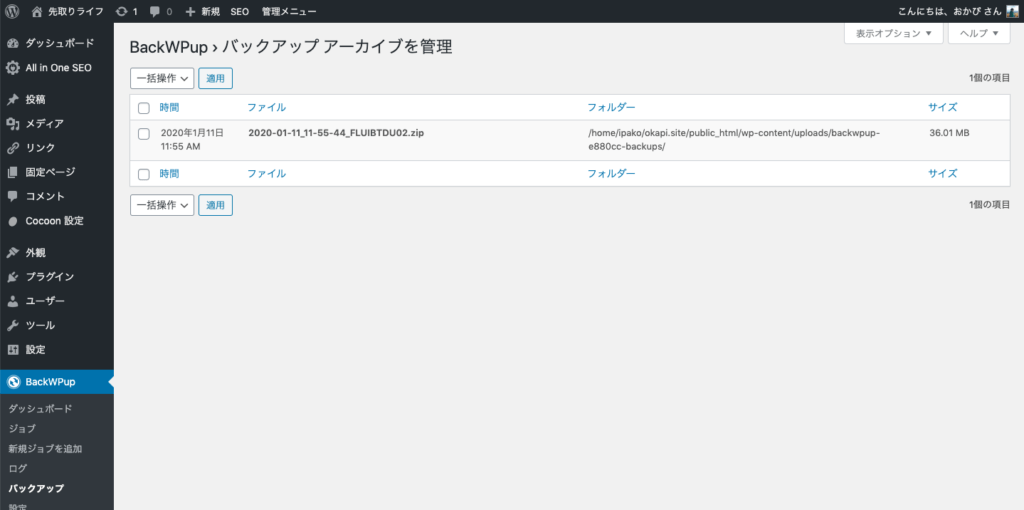
これでバックアップが取れたはずです。
ドメイン取得
次に、新しいドメインを取得しました。
今回も以前取得した時と同じ「お名前.com![]() 」を利用しました。
」を利用しました。
お名前.comのHPにアクセスし、自分が取得したいドメインの文字列を入力します。
「okapi」はやはりほとんど埋まっていましたね。
こちらは文字列を変えて検索した結果。
今回は「okapilife」にしました。
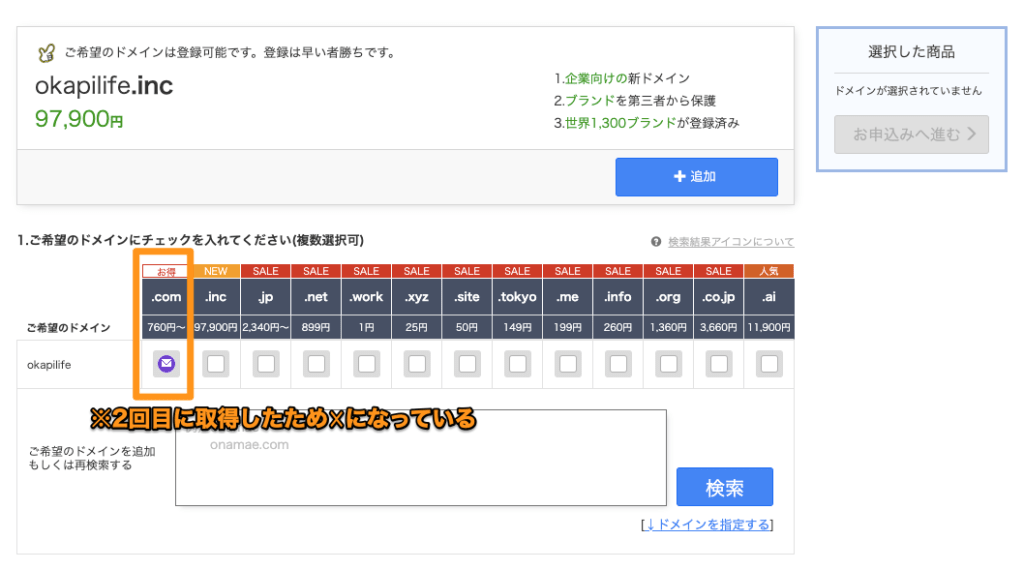
.comが空いていたので申し込みました。
※ドメイン取得後の画面なので選択できなくなっています。
お名前.comのマイページから、
新ドメインのサーバーを設定
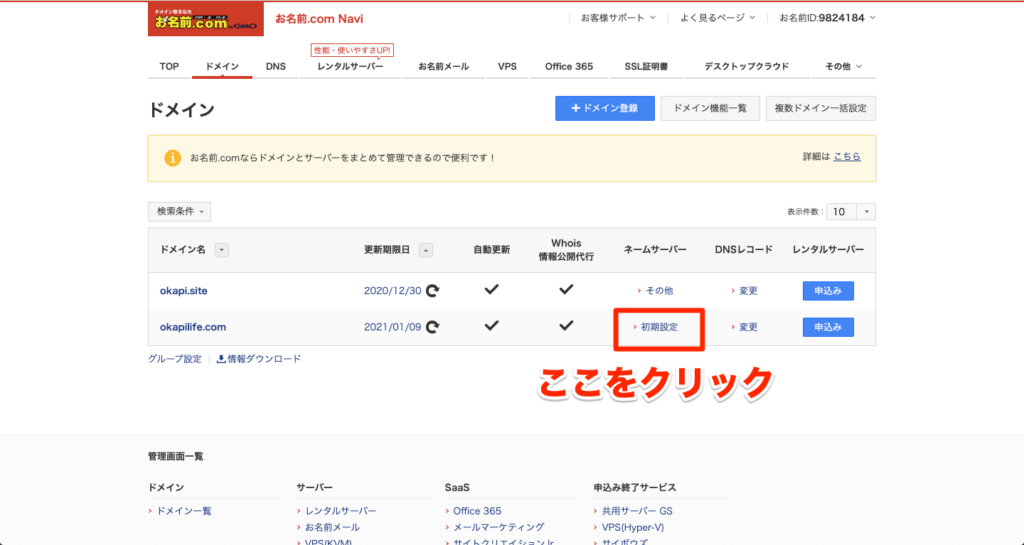
簡単な流れ
- ネームサーバーをクリック
- ネームサーバー情報を入力
ネームサーバーをクリックしたら、紐付けたいサーバーのネームサーバー情報を入力します。
参照記事の中にはこの部分を記載している記事としていない記事がありました。
そのため、不要な操作の可能性もあります。
サーバー側の設定
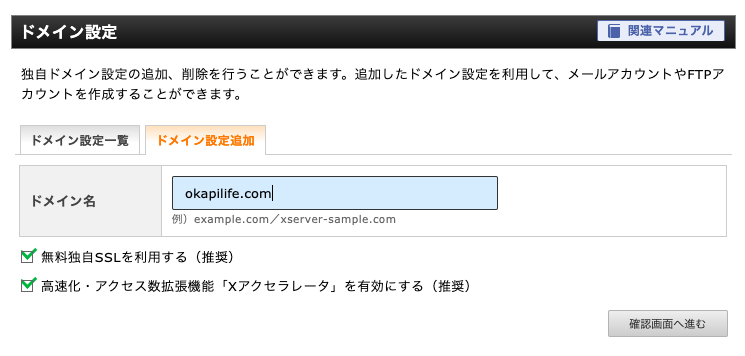
エックスサーバーの「サーバーパネル」にログインします。
ログイン後、以下の手順で進めていきました。
簡単な流れ
- ドメイン設定を選ぶ
- ドメイン設定の追加をクリック
- ドメイン名を入力する
- 下の2つのチェックボックスにチェック
- 確認画面へ進んで確定ボタンを押す
この時点で無料独自SSLの設定も行いました。
その結果http→httpsとなり安全性が高まります。
参照記事の中にはこの部分を記載している記事としていない記事がありました。
そのため、不要な操作の可能性もあります。
新ドメインにWordPressをインストールする
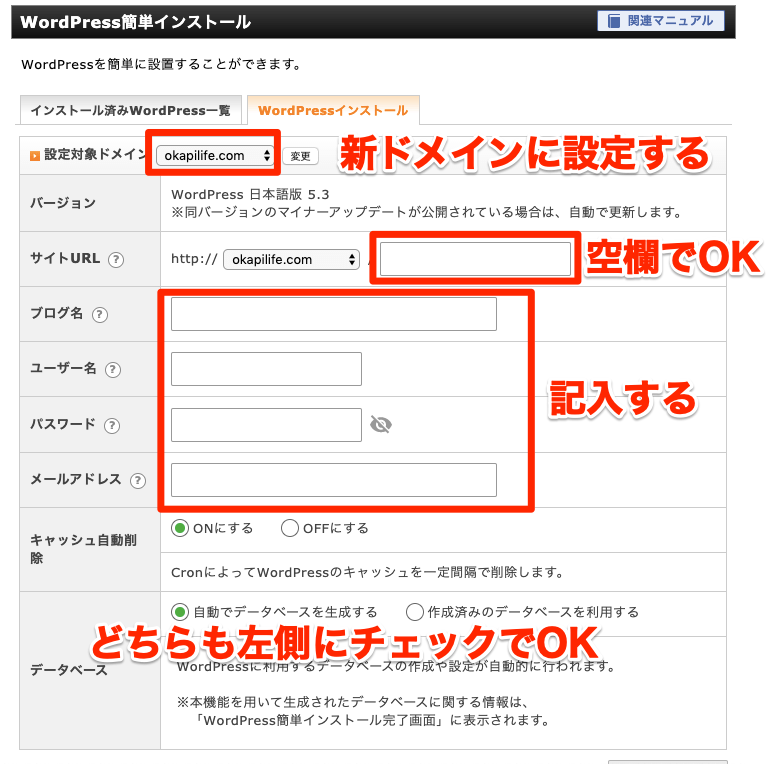
新ドメインにWordPressをインストール。
エックスサーバー ![]() の場合、簡単インストールをすれば完了です。
の場合、簡単インストールをすれば完了です。
お申し込みはこちら
Conoha WINGもおすすめですよ。

FTPソフトを使ってファイル移動をする
FTPソフトはいくつかありますが、僕は「FileZilla」を使いました。
参照サイトで紹介されていたのが「FileZilla」だったからという理由です。
FileZillaのダウンロード
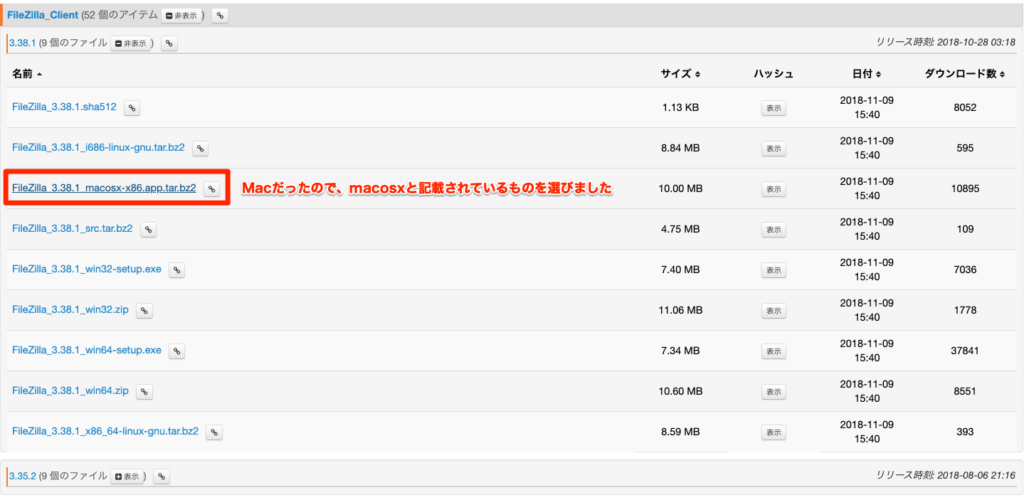
使用OSはMacだったので、「FileZilla_3.38.1_macosx-x86.app.tar.bz2」を選びました。
参照したサイトにはWindows版のみやり方の記載がありました。
そのため、独断でMac版をDL。
勝手に判断するのは危険でしたね。
Windows版で薦められていたものはこちら。
「FileZilla_3.25.2_win32-setup.exe」です。
空フォルダの準備
あらかじめデスクトップに空フォルダを作っておきます。
(名前は「旧ドメインbackup」にしました)
流れとしては以下の通り。
簡単な流れ
- 旧ドメインのWordPressファイルをデスクトップの「旧ドメインbackup」にダウンロード
- 「旧ドメインbackup」から「.htaccess」以外を新ドメインにアップロード
では、実際の行動をもとに再現していきます。
旧ドメインからデスクトップ上のフォルダへダウンロード
簡単な流れ
- インストールしたFileZillaを起動
- クイック接続欄のホスト・ユーザー名を入力
- パスワードも入力してクイック接続をする
- エックスサーバー側の移行元(旧)ドメインをクリック
- 旧ドメインの「public_html」をクリック
- 「public_html」の中に入っているフォルダとファイルを全選択
- デスクトップ上の「旧ドメインbackup」フォルダにダウンロード
以上の流れで作業しました。
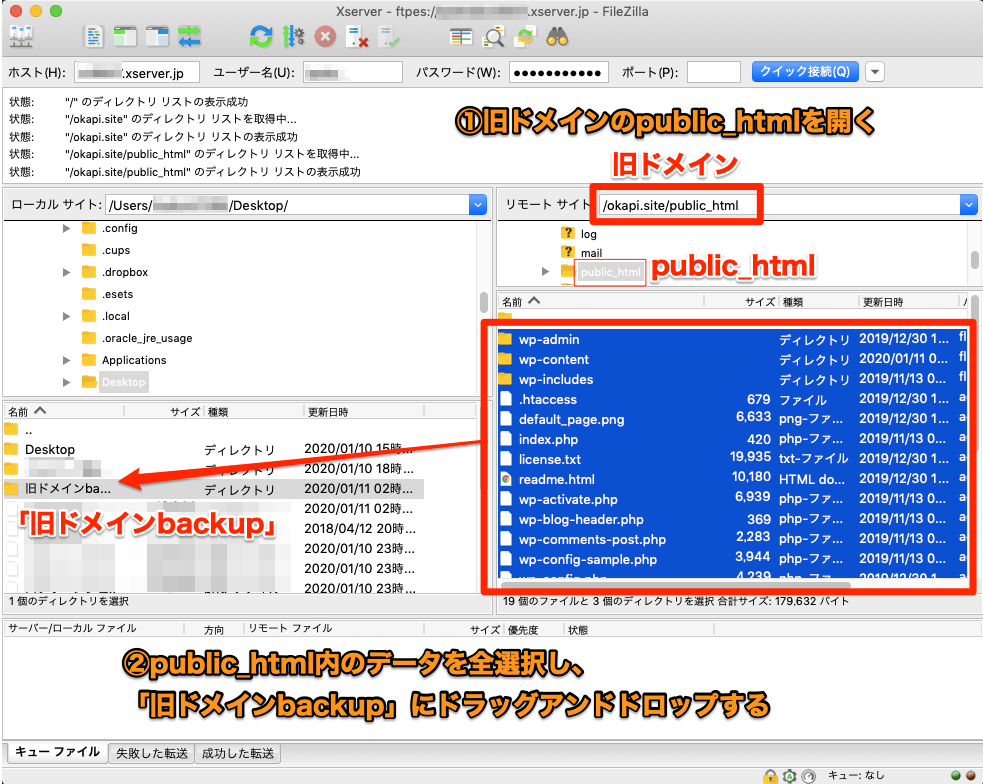
この時、転送に失敗して「失敗した転送」の数が増えてしまうことがあります。
そんな時は、以下の手順で対応可能です。
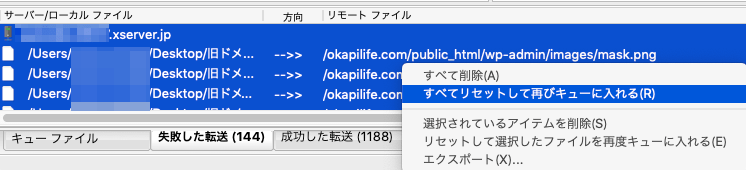
- 「すべてリセットして再びキューに入れる」をクリック
- キューファイル内を全選択し、「キューを処理」をクリック
- 失敗した転送に入っているファイルを全選択して右クリック
デスクトップ上のフォルダから新ドメインへアップロード
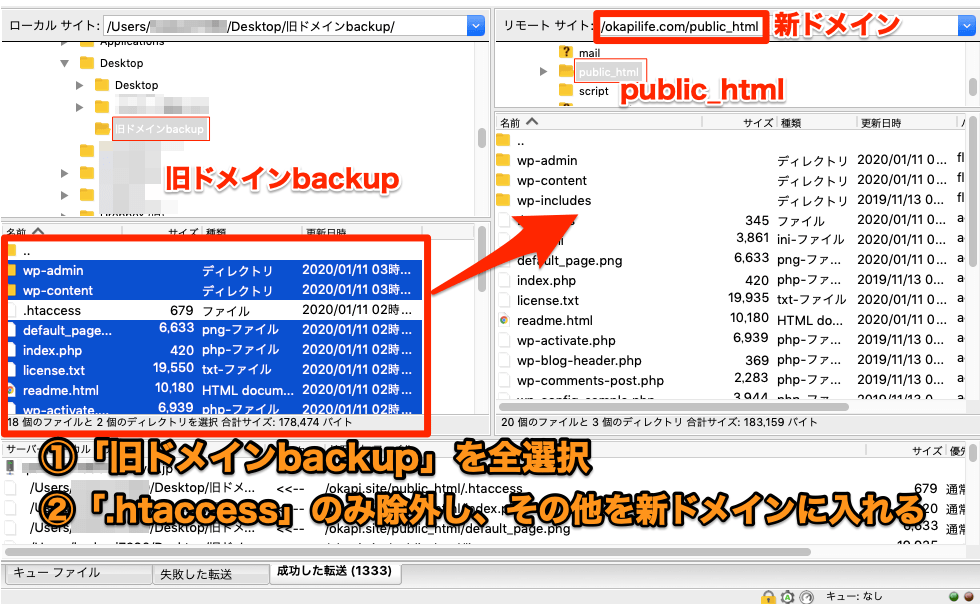
これで旧ドメインからデスクトップ上のフォルダへのダウンロードが完了しました。
次に、以下の手順で進めていきました。
簡単な流れ
- ダウンロードしたWordPressのファイルを確認
- 「.htaccess」以外のファイルを新ドメンインのフォルダへアップロード
「ターゲットファイルはすでに存在しています」の対応方法は?
この表示には、参照サイトの説明通り「ソースが新しければすべて上書き」をすべてに適用して対応していました。
これでFileZillaでの作業は終わりです。
WordPressアドレスの変更をする(ここでエラー発生!!)
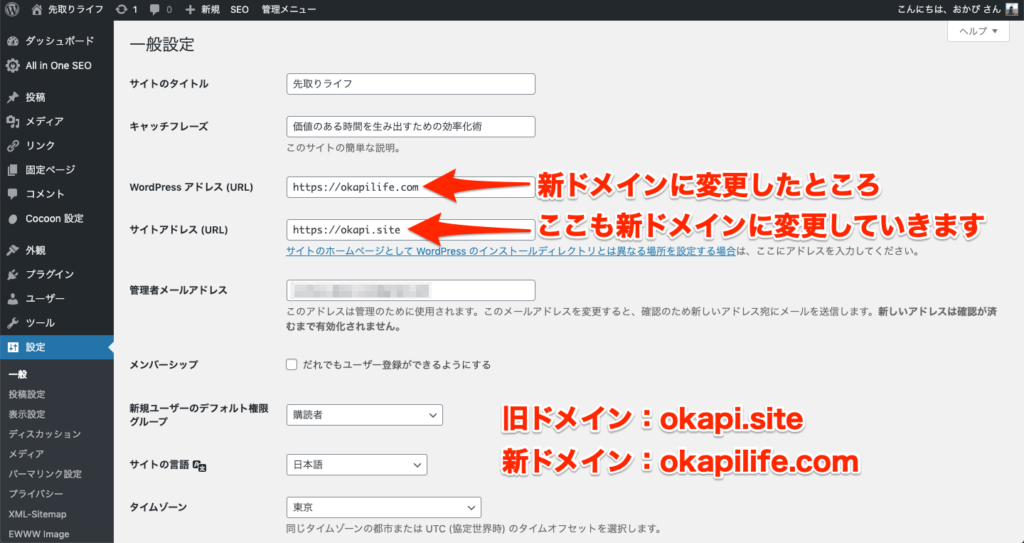
WordPressの管理者画面に入り、「設定」→「一般設定」を選びます。
旧ドメインで表示されているURLを新ドメインに変更して、「変更を保存」をクリック。
緊急事態発生
ERROR
URLを変更したところ、いきなり以下のような画面に変わりました。
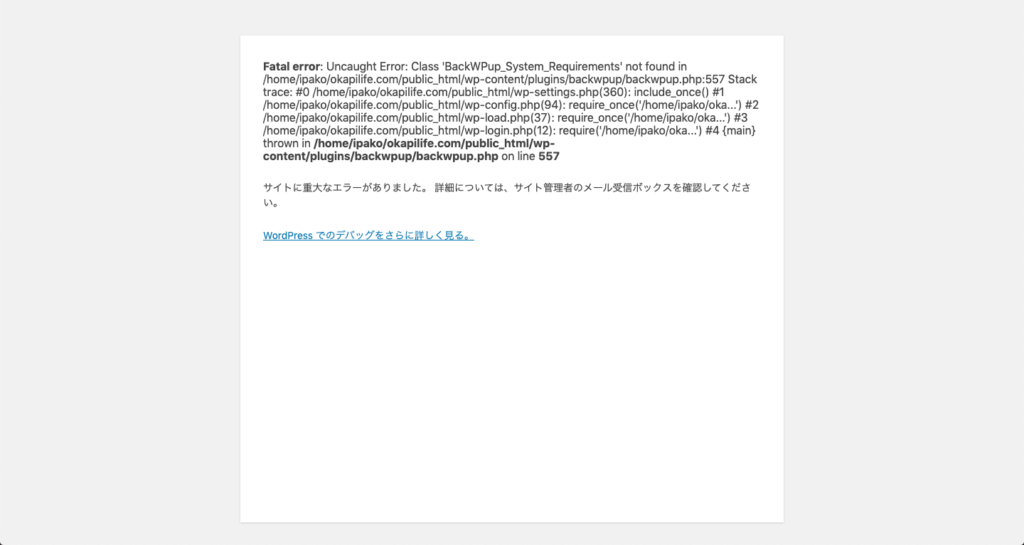
「あ、終わったかも……」って思いましたね。
エラー発生、原因と対策は何?
メール確認、原因はBackWPupにあり?
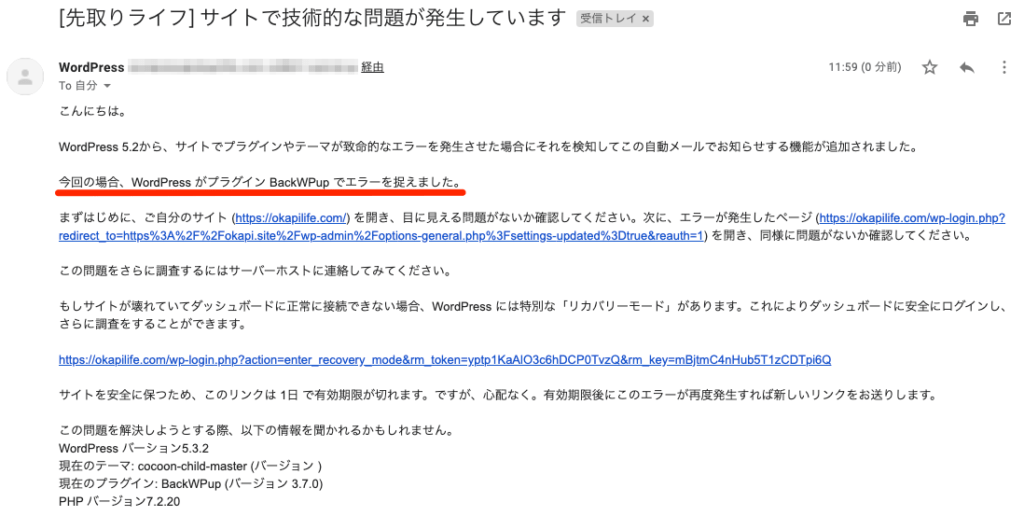
上記のようなメールが届いていました。
どうやらBackWPupでエラーが起きていた模様。
メールに従って自分のサイトとエラーページを見てみたところ、最初は問題なく見れます。
しかし、数秒後にはどちらも先程のエラーページに切り替わってしまいました。
BackWPupは簡単にバックアップを取れる便利なプラグインですが、こうしたエラーも起きます。
焦らず落ち着いて、解決策を調べるようにしましょう。
リカバリーモードで確認
届いたメールに従って、リカバリーページのURLをクリック。
リカバリーページを開いてみて、BackWPupを確認します。
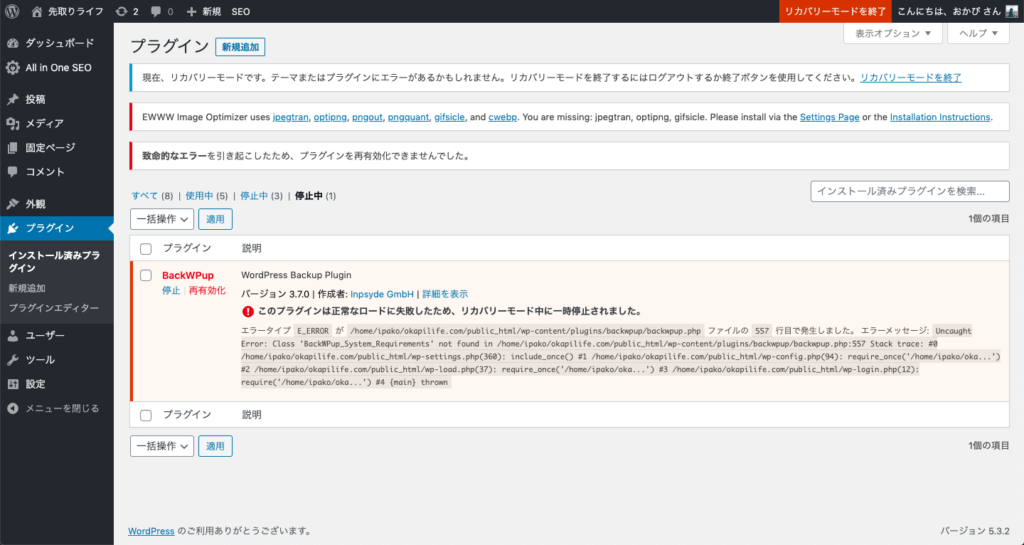
見るからにBackWPupでエラーが起こっていますね……。
再有効化を押しても、エラーが起きてしまい再有効化できない。
調べた結果、こういった現象はPHPのバージョンが古い時に起こるようです。
しかし、バージョンを最新のものに変更しても改善することはありませんでした。
そしてもうひとつ、別のエラーが起きていることを発見します。
テーマにも影響?
新ドメインのWordPressを確認していると、プラグイン以外にも問題が見つかりました。
なぜかテーマが初期化されるという現象が起きていたのです。
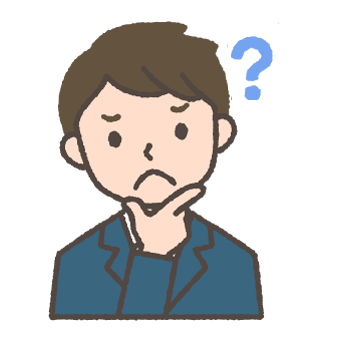
テーマはcocoonを使っていたので、再度cocoonのサイトから親テーマと子テーマをダウンロード。
前回のやり方を確認しながら、親テーマ→子テーマの順にインストールを試みました。
まずは親テーマ。「外観」→「テーマ」→「新規追加」を選択。
親テーマのデータを選択してインストールボタンを押します。
結果はエラー。
次にFileZillaを確認しました。
バックアップデータを新ドメインの中に移す際、テーマのファイルがうまく移行できなかったのか?
そう思って確認しました。
その結果、たしかに旧ドメインにはテーマファイルがあり、新ドメインにはありませんでした。
さらに、デスクトップの「旧ドメインbackup」の中にもテーマファイルがない。
そのため、該当部分だけ移動させてみました。
旧ドメイン→「旧ドメインbackup」→新ドメイン
この順に、cocoonのテーマファイルだけ移してみました。
勝手な判断です、危険かもしれないので真似しないでくださいね
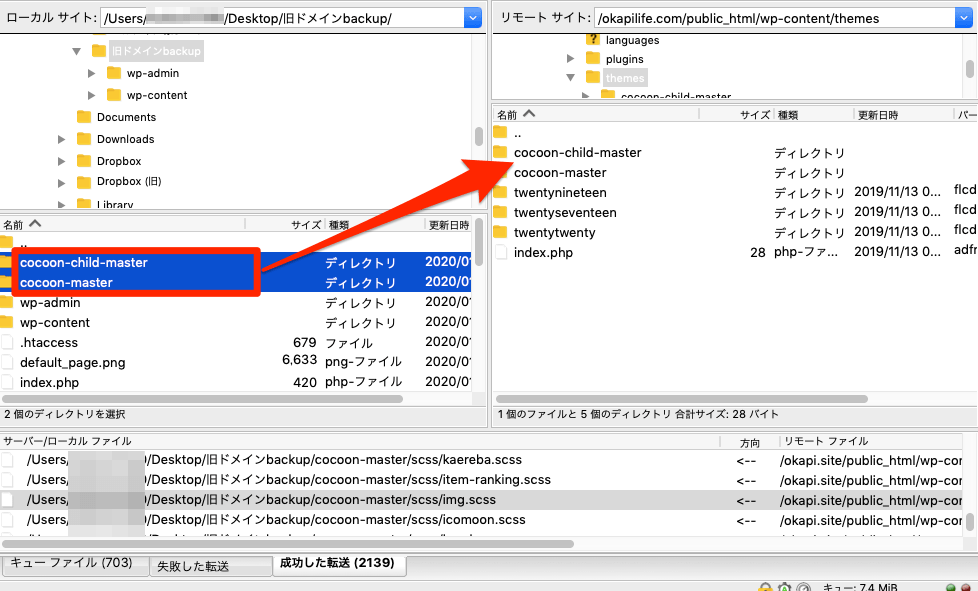
その結果、初期テーマで数秒見えていたページが完全に真っ白になってしまいました。
これがいけなかったのでしょうか……。
その上ログイン画面で正しいIDとパスワードを入力しているはずなのに、ログインできない事態が発生。
パスワードを再送信しようと思ってメールアドレスを入れても、受け付けもしない状況となってしまいお手上げ状態……。
結局この時点で打つ手なしとなり、WordPress削除と再インストールをすることに決めました。
ドメイン変更失敗! エラー原因の推察と改善策
どんなエラーが起こったか
今回目立ったエラーは、主に2つ。
- プラグイン「BackWPup」の有効化ができなかったこと
- 新ドメインにテーマがインストールできておらず、画像も見れなかったこと
この原因と解決策は、結局わからないままです。
解決策がわかる方がいましたら教えていただけますと幸いです。
「BackWPup」はPHPのバージョンを最新にすることで解決するそうですが、僕の場合は変化はありませんでした。
考えられる原因と対策
ひとつ気がかりなのは、エラーが起こったタイミングです。
このタイミングでこのエラーが起こった原因を考えてみました。
結論として、WordPressアドレス変更の前に以下の工程をしていなかったことが原因かと思われます。
- レンタルサーバーのphpmyadminから、sqlファイルとzip形式のデータをエクスポートする
- sqlファイル内の旧ドメインの表記を全て新ドメインに書き換える
- 新ドメインのphpmyadminに、sqlファイルをインポートする
なぜこの工程を飛ばしてしまったの?
- メインで参照していたサイトに上記の手順が書いていないことをスルーしてしまったから
- 上記内容は他のサイトに書いてあったが、専門用語が多く具体的な手順が書いていなくて理解するのを放棄してしまったから
- 「なんとかなる」と油断してしまっていたから
大きくこのような理由となります。
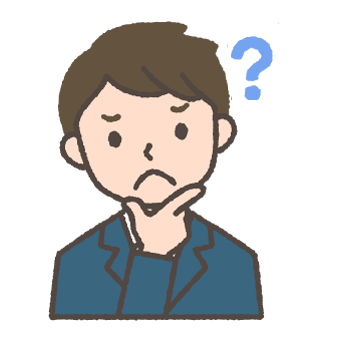
まぁいいか。
そのように判断して無視して進めてしまったのが反省点です。
よくわからないことを放置せず、しっかり調べることが大切ですね。
一番の原因はsqlファイルのインポート忘れ?
思い返した結果、別のミスの可能性も出てきました。
取らなきゃいけないバックアップって以下の2つでしたよね。
- wordpressのファイル群
- データベース(mysql)情報
僕は「データベース(mysql)情報」のバックアップを取った記憶がありませんでした。
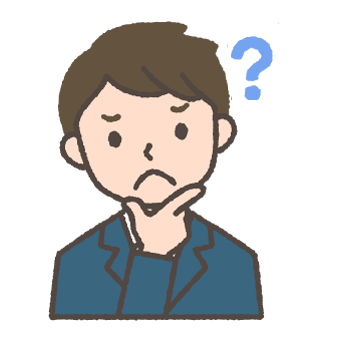
あれ、データベース情報ってどうしたっけ……?
データベース(mysql)情報のバックアップを取らない状態でWordPressアドレスを変更した。
これが今回のエラーの一番の原因じゃないかと思っています。
BackWPupでバックアップダウンロードはしたけど、結局アップロードしないまま色々といじってしまいました。
大事なのは、信頼性の高い記事を見分けることと勝手な判断をしないこと。
専門用語や具体的な方法が書いていない時は、さらに検索して調べるべきでしたね。
「ドメイン変更できない! WordPressがぶっ壊れた失敗談」まとめ
メモ
- ドメインを取得する際は、必ず更新料も見て考えよう!
- ドメイン変更するならなるべく早めに。その方が影響は少ない
- WordPressアドレスを変更する前に必要なことはすべて終わらせる
- 複数のサイトを見比べて情報を精査する
- 自分で勝手に判断しない、行動しない
- わからない時は業者や詳しい人に頼る
今回僕が不幸中の幸いだったのは、サイト自体がまだ作って間もないものであったこと。
傷は浅いので、0からやり直しても問題ありませんでした。
これがもし1年以上続けていて記事数が100を超えているサイトだったらと思うと恐ろしいですね……。
一番良いのは、ドメイン取得の時点で後悔のないように選ぶこと。
ブログ初心者はまずこの記事を見て失敗しないドメイン選びをしてくださいね。
>>【初心者必見】ドメイン取得でこれだけは選ぶな!失敗談話します
ドメイン変更をする際は、僕の失敗談を見て同じ失敗をしないよう注意してください。
一人でも多くの人が悲しい思いをしないよう、この記事を役立てていただけたら幸いです。





